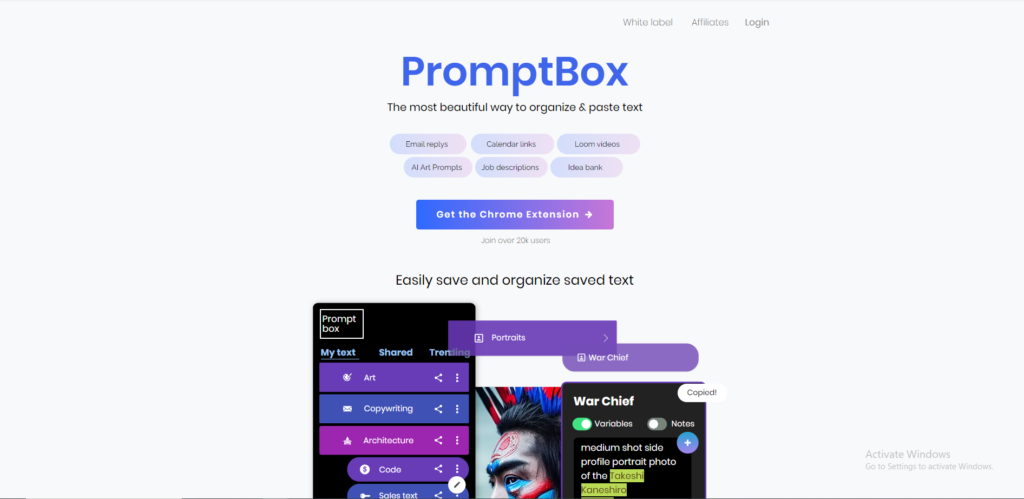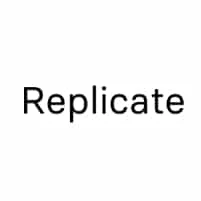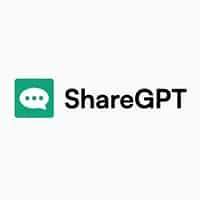Prompt Box
What is Prompt Box?
Prompt Box is the ultimate AI companion that revolutionizes the way you work with artificial intelligence. With PromptBox, you gain the power to effortlessly save, organize, and seamlessly transfer your AI prompts across various AI tools. Say goodbye to the hassle of manually copying and pasting your prompts as PromptBox streamlines the process for you. Experience a new level of efficiency and productivity as you harness the full potential of your AI tools with PromptBox.